1. Open Fax Voip FSP Control Panel. Click E-mail in TreeView, then click SMTP. On the SMTP settings page, select the Enable OAuth 2.0 Modern Authentication checkbox.
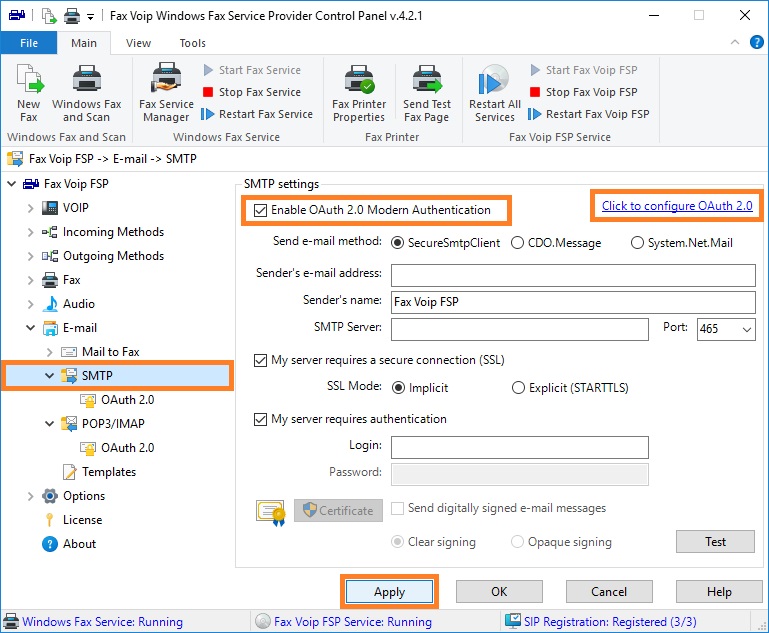
2. Click E-mail in TreeView, then click POP3/IMAP. On the POP3/IMAP settings page, select the Enable OAuth 2.0 Modern Authentication checkbox.
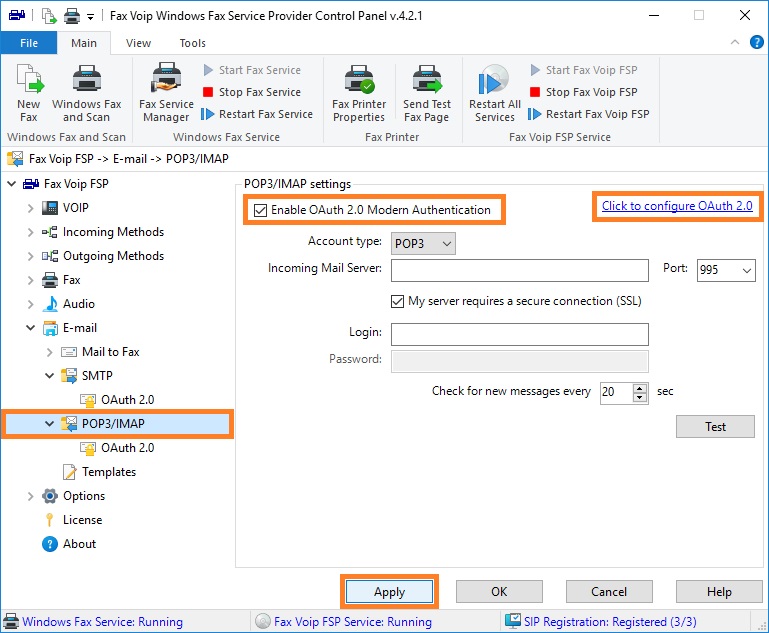
3. Click E-mail in TreeView, then click SMTP, then click OAuth 2.0. On the OAuth 2.0 Settings (SMTP) page, select Use this OAuth 2.0 configuration for POP3 / IMAP checkbox. Select Microsoft / Office 365 / Hotmail / Outlook.com (Thunderbird) or Microsoft / Office 365 / Hotmail / Outlook.com (MS Oauth Test) from the drop-down list, and then click <Load Profile> button.
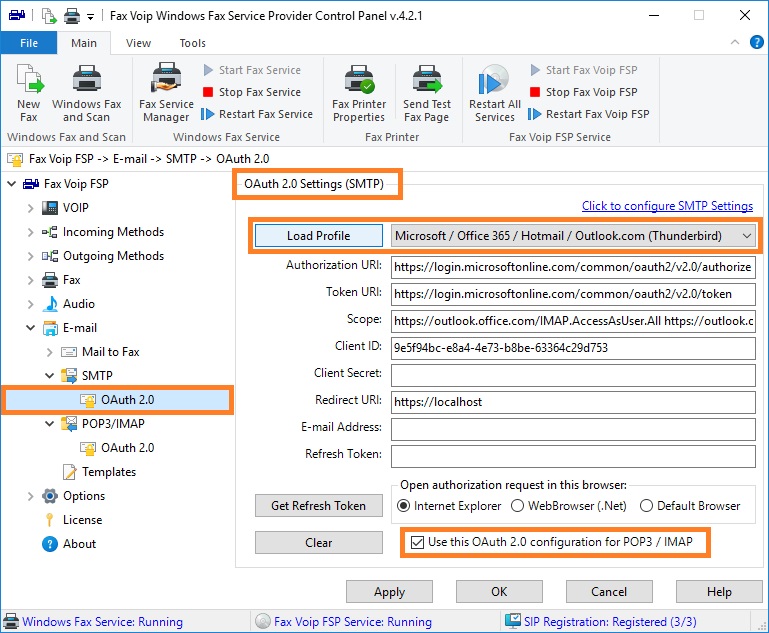
4. In the E-mail Address text box, enter e-mail address associated with your Microsoft account. In the Open authorization request in this browser area, select either WebBrowser (.Net) or Internet Explorer. If Microsoft / Office 365 / Hotmail / Outlook.com (MS Oauth Test) was selected, you can also select Default Browser. Click <Get Refresh Token> button.
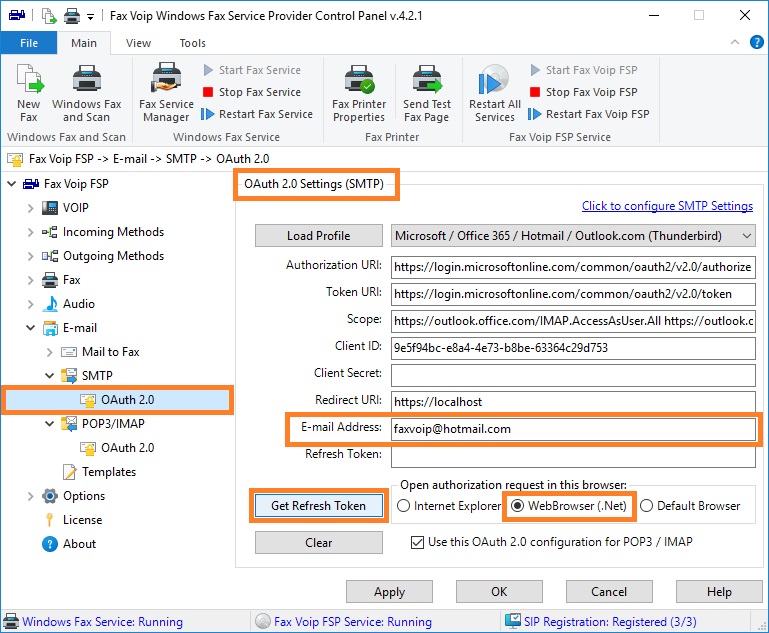
5. In the web browser window, enter your password and click Sign in.
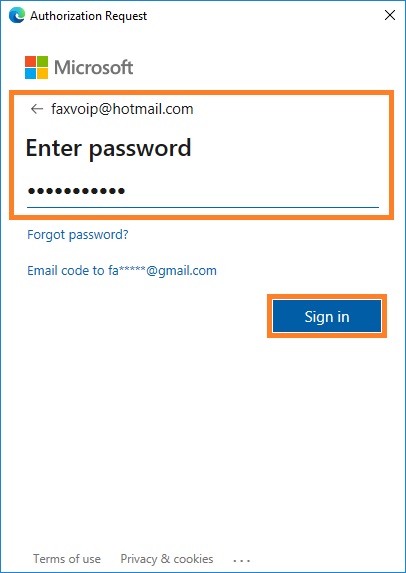
6. On the next page, click Yes to confirm the requested access to your Microsoft account mailbox.
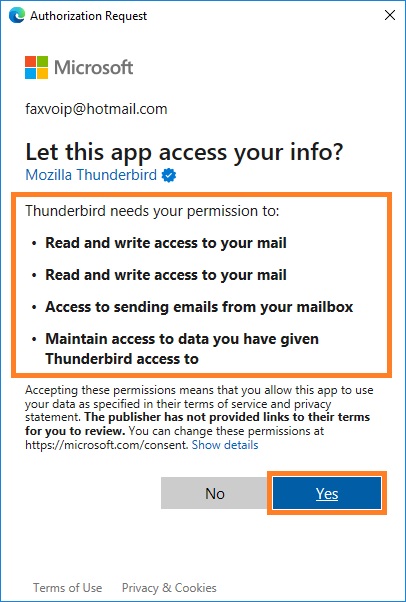
7. If Default Browser option was selected, close the web browser window manually.
8. Make sure the Refresh Token has been generated successfully. Click <Apply> button to save your settings and Refresh Token.
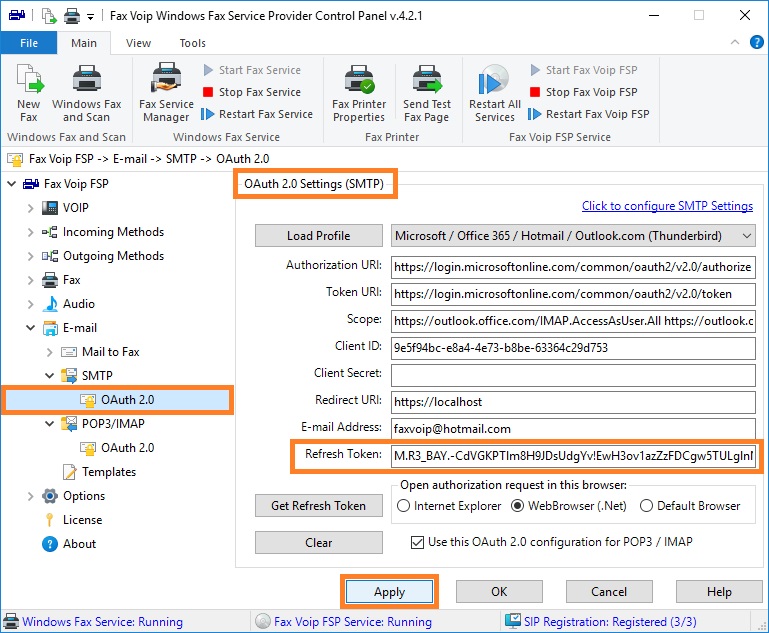
9. Click E-mail in TreeView, then click POP3/IMAP, then click OAuth 2.0. To use 2 different e-mail accounts for outgoing and incoming e-mail messages, uncheck the Use OAuth 2.0 settings configured for SMTP checkbox, and then repeat steps 3-8 for OAuth 2.0 Settings (POP3 / IMAP).
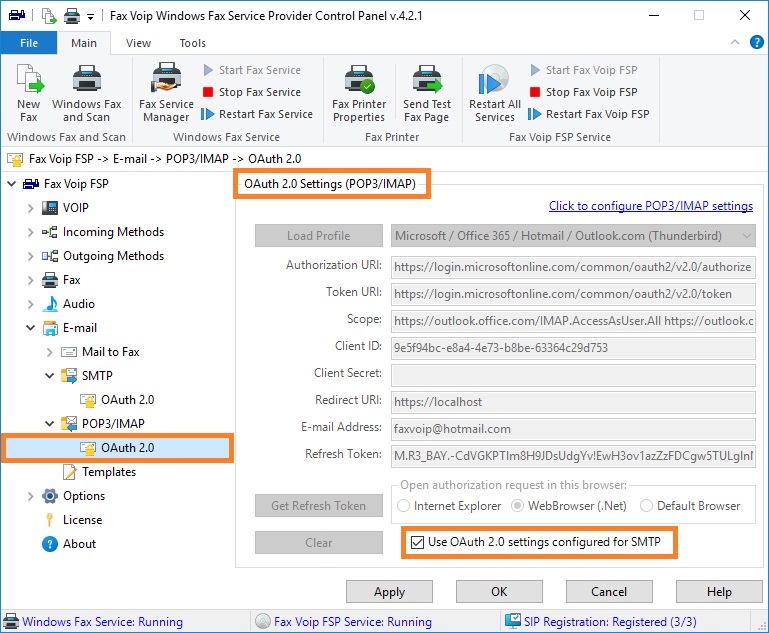
10. Click E-mail in TreeView, then click SMTP. Make sure the following settings are configured:
Enable OAuth 2.0 Modern Authentication: YES
Send e-mail method: SecureSmtpClient
Sender's e-mail address: the e-mail address associated with your Microsoft account
SMTP Server: outlook.office365.com
Port: 587
My server requires a secure connection (SSL): YES
SSL Mode: Explicit (STARTTLS)
My server requires authentication: YES
Login: the e-mail address associated with your Microsoft account
Click <Test> button to send test e-mail message, see also Testing e-mail sending. Please note that sending e-mail messages via SMTP using OAuth 2.0 may not work, see comments below.
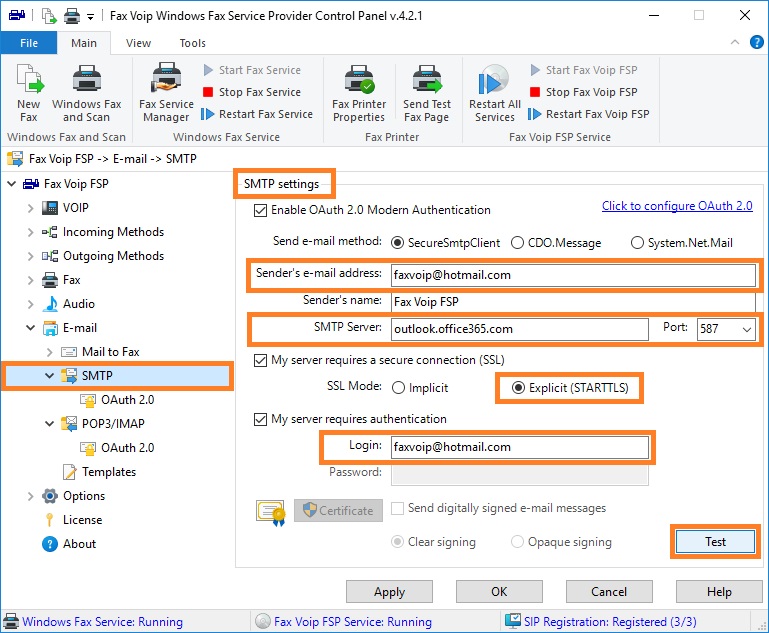
11. Click E-mail in TreeView, then click POP3/IMAP. Make sure the following settings are configured (POP3):
Enable OAuth 2.0 Modern Authentication: YES
Account type: POP3
Incoming Mail Server: outlook.office365.com
Port: 995
My server requires a secure connection (SSL): YES
Login: the e-mail address associated with your Microsoft account
Click <Test> button to test POP3 connection, see also Testing POP3 / IMAP Settings.
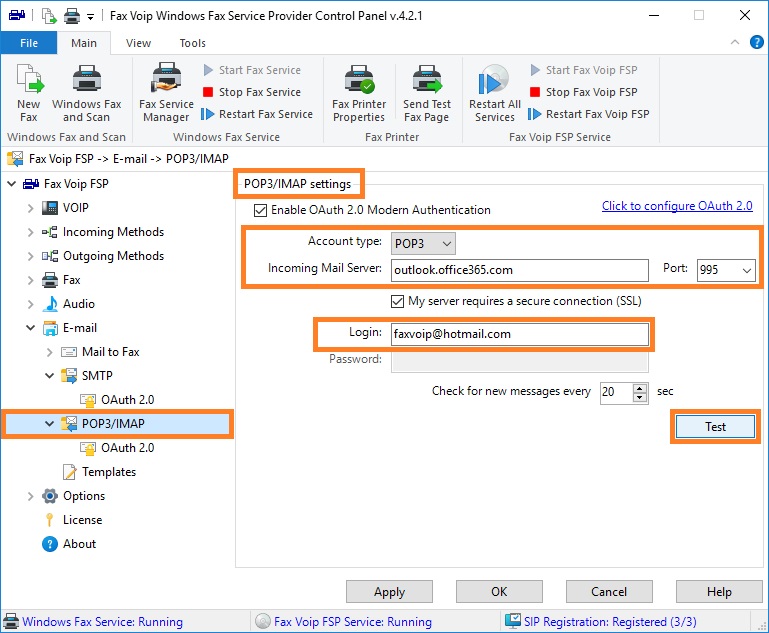
12. To use IMAP protocol to receive e-mail messages, use the following settings:
Enable OAuth 2.0 Modern Authentication: YES
Account type: IMAP
Incoming Mail Server: outlook.office365.com
Port: 993
My server requires a secure connection (SSL): YES
Login: the e-mail address associated with your Microsoft account
Click <Test> button to test IMAP connection, see also Testing POP3 / IMAP Settings.
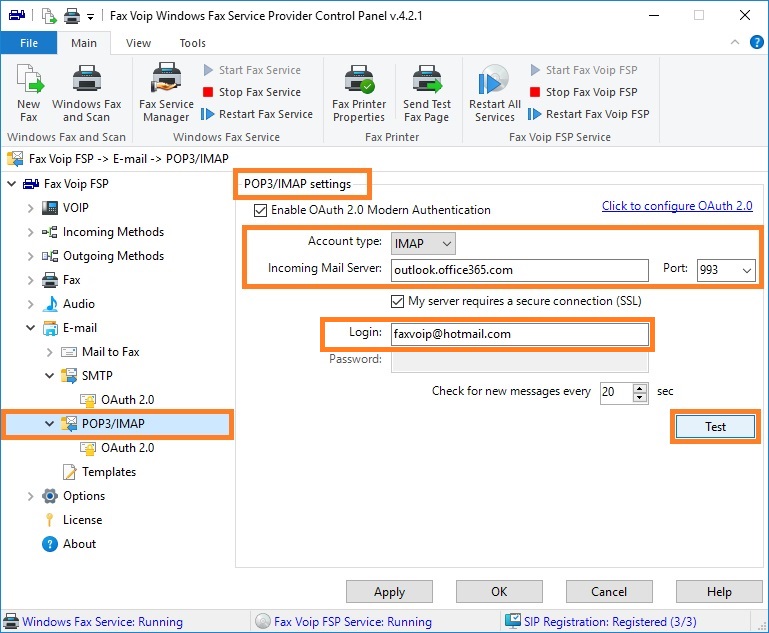
Notes