In Windows 11 and Windows 10, the applying of Repair ‘printto’ verbs function unfortunately is not enough to fully resolve the problems with printing (printto function). The mechanism of assigning the file associations once again changed in these operating systems. You need to manually assign the associations of file types with specific applications.
The file associations can be easily configured for the current user account. When Run Fax Voip T.38 Modem as Windows service option is used, configure Mail to Fax service (Microsoft Fax) to use regular user account. See details in the Configure Mail to Fax system as Windows Service chapter of this user manual.
To configure file associations for the current user account
1. Right-click the Start button, and then click Settings.
2. In the Settings window click Apps, and then click Default apps.
3. On the Default apps page, click Choose defaults by file type.
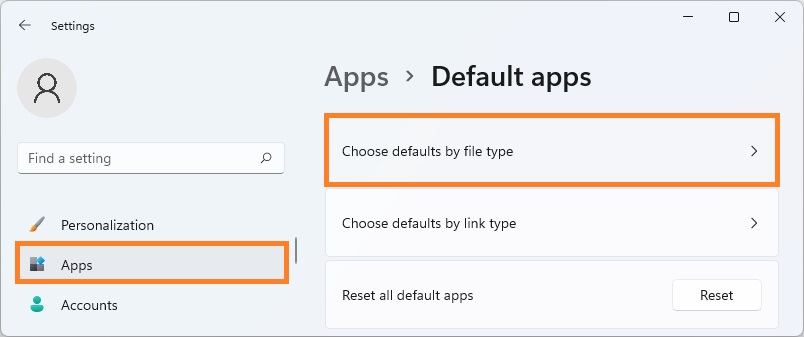
4. Under Choose defaults by file type, make sure that file extension (e.g. .tif) is associated with the desired application. To change the default program, click the extension, and then select application to be used with selected file type (e.g. Windows Photo Viewer).
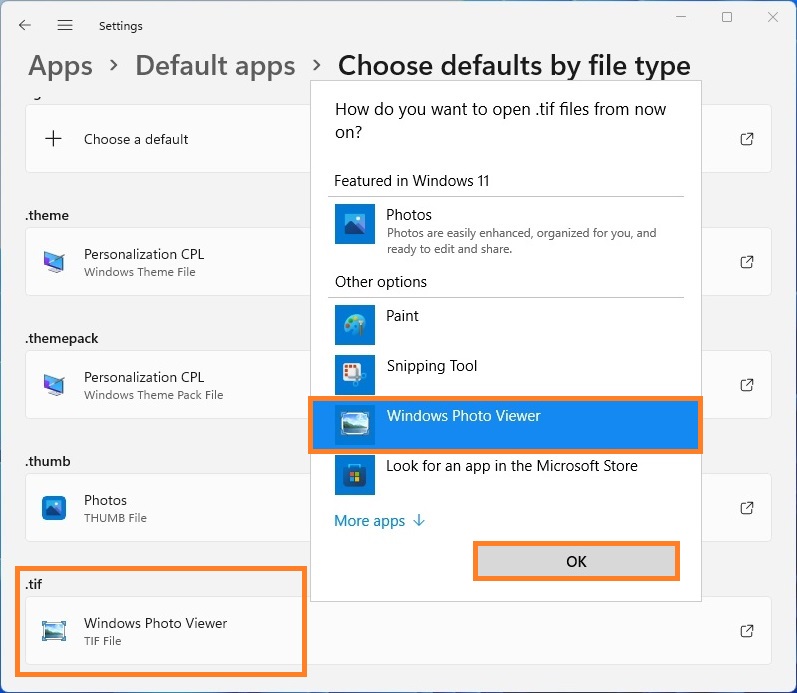
5. Open Fax Voip T.38 Modem Control Panel. Click Fax in TreeView, then click Fax Converter. Click Repair ‘printto’ verbs (see also Printto Options chapter).
The list of recommended file type associations for standard file types can be found below. You can assign other default programs, but correct operation of printto function is not guaranteed in this case.
Recommended file associations
In the table below you will find the settings that we recommend for standard file type associations. You can assign other default programs, but correct operation of printto function is not guaranteed in this case.
Extension |
Description |
Default program |
.bmp |
Bitmap image |
Paint |
.dib |
Bitmap image |
Paint |
.emf |
EMF File |
Paint |
.gif |
GIF File |
Windows Photo Viewer |
.ico |
ICO File |
Windows Photo Viewer |
.jfif |
JPEG image |
Windows Photo Viewer |
.jpe |
JPEG image |
Windows Photo Viewer |
.jpeg |
JPEG image |
Windows Photo Viewer |
.jpg |
JPEG image |
Windows Photo Viewer |
.jxr |
Windows Media Photo |
Windows Photo Viewer |
.png |
PNG image |
Windows Photo Viewer |
.rle |
RLE File |
Paint |
.tif |
TIFF image |
Windows Photo Viewer |
.tiff |
TIFF image |
Windows Photo Viewer |
.wdp |
Windows Media Photo |
Windows Photo Viewer |
.wmf |
WMF File |
Paint |
.txt |
Text Document |
Notepad |
Notes