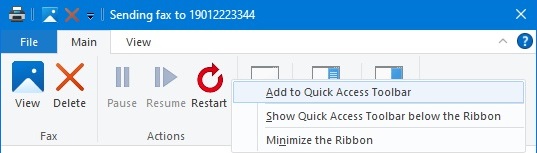When starting the SendFaxMS.exe utility in GUI mode with /Track command line option, the fax track window is displayed. The fax track window is similar to the Fax Monitor included in the Windows Fax and Scan software, but it allows you to track the specific outgoing fax job you just created. You can not only monitor the fax, but also manage your fax and view fax properties. The /Track option is ignored when sending a fax to multiple recipients. You also can track previously created fax by using /JobID= command line option.
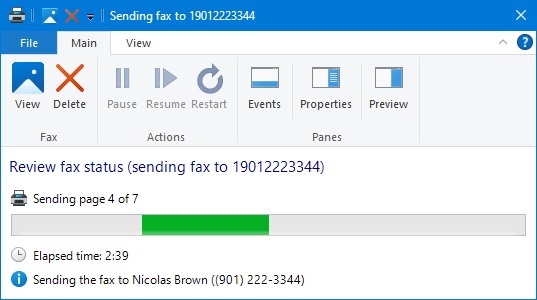
Fax Track Window Ribbon Commands
The following commands are available in the Application Menu:
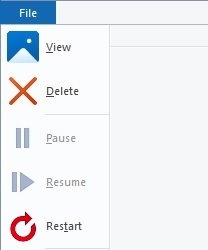
Click to view the fax in the TIFF viewer software. See also Fax Viewer Settings.
Click to delete the fax. Cancels the current fax sending process and disconnects. The fax is permanently deleted from the Outbox or Sent Items folder.
Click to pause the fax.
Click to resume the fax.
Click to restart the fax job in the case of failed transmission.
Click to open Help file. To display the application help system you also can use Help Button, which is placed in the upper right corner of the Ribbon.
Click to quit the application.
The following commands are available in the Main tab:
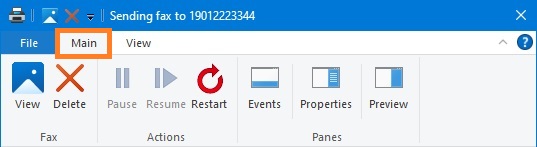
Click to view the fax in the TIFF viewer software. See also Fax Viewer Settings.
Click to delete the fax. Cancels the current fax sending process and disconnects. The fax is permanently deleted from the Outbox or Sent Items folder.
Click to pause the fax.
Click to resume the fax.
Click to restart the fax job in the case of failed transmission.
Click to show or hide the event log. See also Monitoring a fax.
Click to show or hide the fax properties. See also View fax properties.
Click to show or hide the preview pane.
The following commands are available in the View tab:
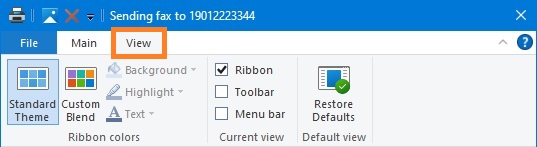
Select this option to use the default Ribbon theme specified by the operating system.
Select this option to customize Ribbon colors. Please note that this option does not work correctly in Windows 11, Windows 10 version 1809 or later, Windows Server 2022 and in Windows Server 2019.
Select the global background color for a customized ribbon.
Select the global highlight color for a customized ribbon (Windows 7 only).
Select the global text color for a customized ribbon.
Uncheck this option to hide the Ribbon. Switching to the classic mode will occur the next time you start the application.
Flag this option to show the classic Toolbar. Switching to the classic mode will occur the next time you start the application.
Flag this option to show the classic Menu Bar. Switching to the classic mode will occur the next time you start the application.
Use this option to restore the default view of the fax track window.
The Quick Access Toolbar (QAT) is a small, customizable toolbar that exposes a set of Commands that are specified by the application or selected by the user.
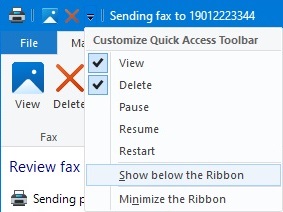
By default, the Quick Access Toolbar (QAT) is located in the title bar of the fax track window but can be configured to display below the ribbon. In addition to exposing Commands, the Quick Access Toolbar (QAT) also includes a customizable drop-down menu that contains the complete set of default Quick Access Toolbar (QAT) Commands (whether hidden or displayed in the Quick Access Toolbar (QAT)) and a set of Quick Access Toolbar (QAT) and ribbon options. Almost all ribbon controls can be added to the Quick Access Toolbar (QAT) through the context menu shown in the following screen shot.