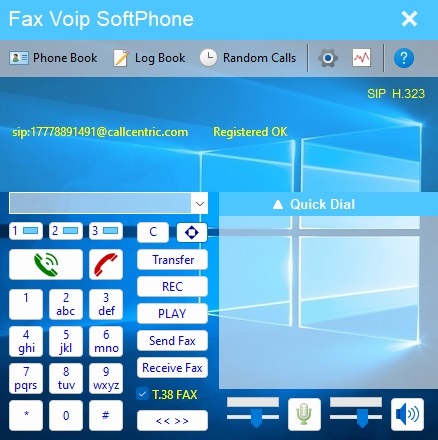This chapter shows you how to quickly configure the Fax Voip Softphone to operate with SIP provider on the example of callcentric.com provider which supports both T.38 and audio faxes. More examples can be found in the Configure Fax Voip Softphone with VoIP Service Providers chapter of this user manual.
To configure Fax Voip Softphone follow these steps:
1. In the Fax Voip Softphone Control Panel click VOIP in the tree.
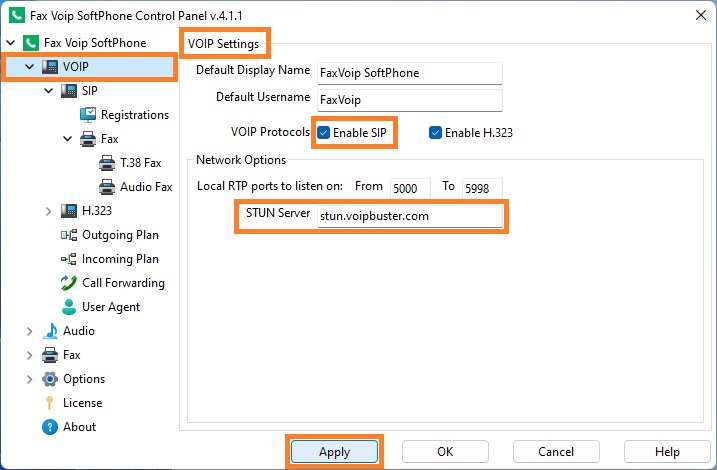
2. Check Enable SIP option.
3. (Optional) In the STUN Server field enter STUN Server name, if necessary for correct operation or recommended by your SIP provider. (Examples: 'stun.voipbuster.com', 'stun01.sipphone.com', 'stun.yourstunserver.com:3478',...).
4. Click <Apply> button.
5. In the Fax Voip Softphone Control Panel click VOIP in the tree, and then click SIP.
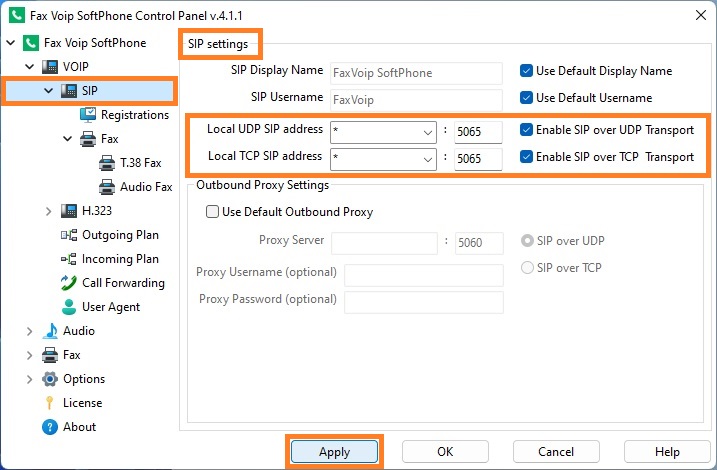
6. In the Local UDP SIP address and Local TCP SIP address fields select or enter network interfaces addresses to listen for SIP requests via UDP and TCP. In the port fields, enter port numbers. ' * ' is all network interfaces and can be recommended at least for the first time. When selecting the port number you should understand that the selected port is not used by another SIP program installed on your computer. Fax Voip Softphone uses port 5065 for UDP and TCP by default. If you don’t plan to use SIP over TCP, you can uncheck Enable SIP over TCP Transport option.
7. Click <Apply> button.
8. In the Fax Voip Softphone Control Panel click VOIP in the tree, then click SIP, and then click Registrations.
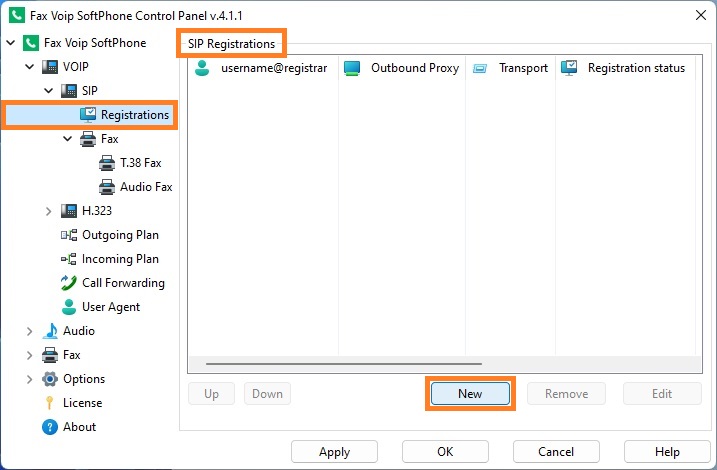
9. To create new SIP Registration click <New> button.
10. In the SIP Registration window, enter your username (SIP-ID) in the Username (or SIP-ID) field. Enter password in the Password field.
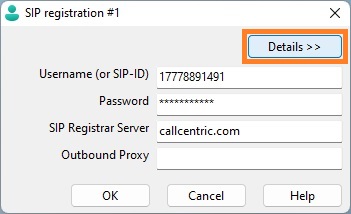
11. In the SIP Registrar Server field, enter the address of the SIP registrar server to be used. Can also contain the port number. If the port number other than 5060 (default), the port number should be specified. (Examples: 'sip.voipbuster.com', 'sip.myserver.com:5064', '192.168.0.5:5068', ...).
12. (Optional) In the Outbound Proxy field, enter the address of the SIP proxy to be used for registration. Can also contain the port number. If the port number other than 5060 (default), the port number should be specified. (Examples: 'sip.myproxy.com', 'proxyserver.com:5080', '192.168.0.5:5065', ...).
13. (Optional) Click <Details> button.
14. (Optional) Enter Authentication Name, Domain/Realm and SIP Contact URL. Note that these fields are usually not required. Incorrect values in these fields can lead to problems with SIP registration and incoming calls.
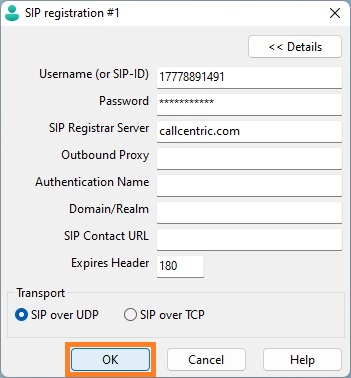
15. In the Expires Header field, change SIP registration timeout (if required). Default value is 180 sec.
16. Select Transport if need. By default SIP over UDP is used. Note that SIP over TCP can be not supported by your server or SIP provider.
17. Click <OK> button to fix changes.
18. The SIP Registration entry will be displayed in the list of SIP Registrations. Click <Apply> button to save modified settings for SIP Registrations.
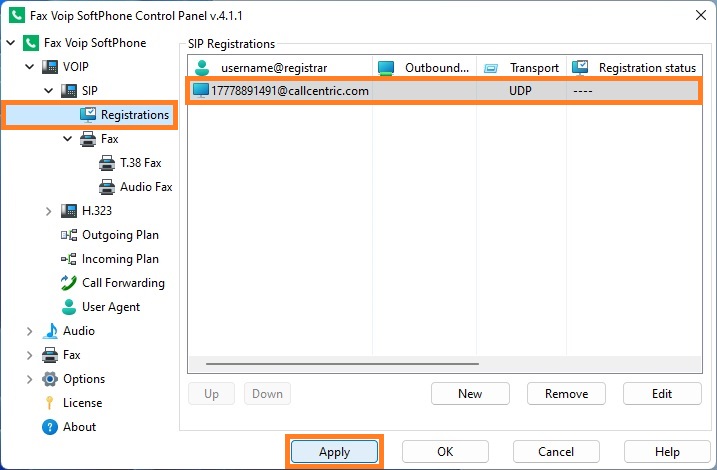
19. You will be offered to create the rule for outgoing calls. Click <Yes> button to create the default rule.
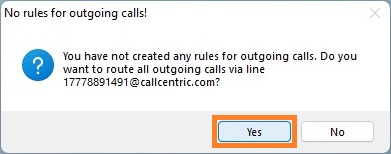
20. The Outgoing VOIP Call Routing page will be displayed. Default rule means that all Outgoing Calls will be routed through your SIP Registration and without changing the dialed number.
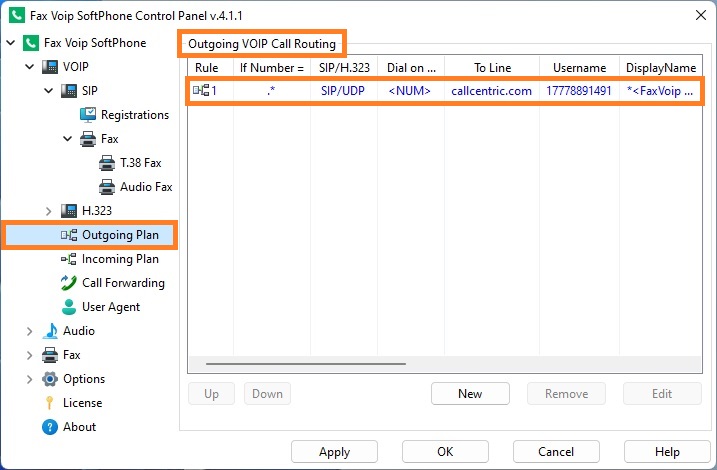
21. In the Fax Voip Softphone Control Panel click VOIP in the tree, and then click Incoming Plan. The Incoming VOIP Call Routing page will be displayed. Make sure that you have a rule for incoming SIP calls (the default rule is created when you install Fax Voip Softphone). By default, all incoming SIP calls are accepted as Voice Calls.
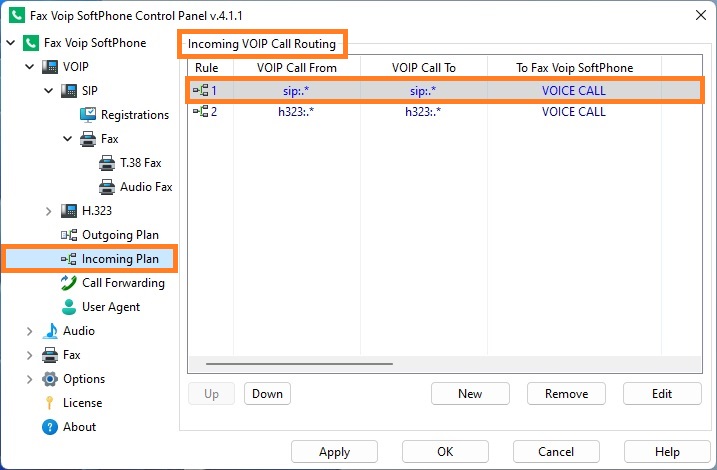
22. The status of SIP Registration is displayed on the SIP Registration page. When properly configured, you should see 'Registered OK' in the Registration status column.
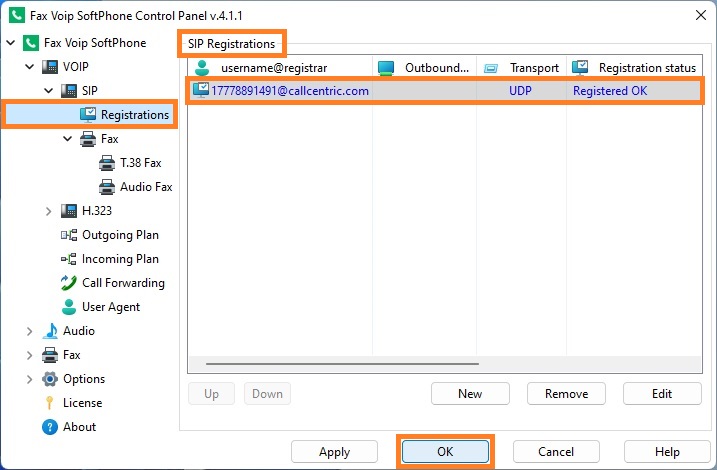
23. Click <OK> to close Fax Voip Softphone Control Panel.
24. The status of SIP Registration is also displayed in the Info panel of the main application window.