Here you can customize interface of the main application window. For example, you can use a custom image as a background or change the font color.
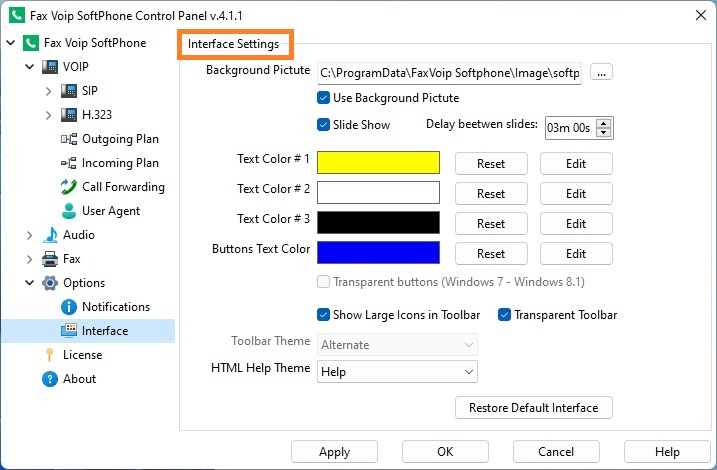
Background Picture
Picture to be used as a background of the main application window. You can browse to a preferred picture file or enter the file path. A Background Picture must be a valid image file (.jpg or .bmp). The image resolution should be 480 x 400 pixels minimum. We recommend to pre-edit the picture file in any graphics editing program (Paint etc.). Examples of Background Picture files can be found in the *{CommonAppDataFolder}\FaxVoip Softphone\Image folder after the installation of the Fax Voip Softphone. By default the softphone.jpg file is used.
Use Background Picture
Tick this option in order for Fax Voip Softphone to use the specified picture as a background. When using a background image most of the elements of the main window becomes transparent.
Tick this option to dynamically change the background picture. Softphone shows images placed in the folder, in which the picture specified in the Background Picture option is placed. By default the pictures from the *{CommonAppDataFolder}\FaxVoip Softphone\Image folder are used.
This option allows you to choose the time of transition between slides. The minimum delay is 10 sec. The maximum delay is 59 min 59 sec.
The main font color to be used in the Info Panel. To select a color, click Edit to show the standard Color dialog. At any time, you can click Reset to set the color back to the default color.
The additional font color to be used in the Info Panel. Also used in the caption of the Quick dial list. To select a color, click Edit to show the standard Color dialog. At any time, you can click Reset to set the color back to the default color.
The font color to be used in the field where you enter phone number and in the Quick dial list. To select a color, click Edit to show the standard Color dialog. At any time, you can click Reset to set the color back to the default color.
The font color to be used in the titles of the buttons. To select a color, click Edit to show the standard Color dialog. At any time, you can click Reset to set the color back to the default color.
This option allows you to make the buttons transparent. You can use this option on Windows 7 and Windows 8.1/8. Please note, this option is not available in Windows 10 and Windows 11.
Tick this option to display large icons in the main toolbar. This option can be also changed using the context menu of the main toolbar.
This option allows you to make the main toolbar transparent. Transparent Toolbar option is incompatible with Toolbar Theme options. This option can be also changed using the context menu of the main toolbar.
This option allows you to choose the Toolbar Visual Style in accordance with Visual Themes provided by the operating system. Simply choose the desired theme from the drop-down list. Toolbar Theme options are incompatible with the Transparent Toolbar option. The Toolbar Theme can be also selected using the context menu of the main toolbar.
This option allows you to choose the HTML help system Toolbar Visual Style in accordance with Visual Themes provided by the operating system. Simply choose the desired theme from the drop-down list. The themed style is applied to the help file when clicking the F1 key or <Help> buttons inside the application. When you open the help file by clicking the softphone.сhm file, the themed style is not applied.
<Restore Default Interface>
Use this button to restore the default settings and color scheme of the main application window and HTML help file.
Notes