Start Fax Voip Softphone by using the Windows Start menu or by double-clicking the desktop icon. Below you can see the main window of the Fax Voip Softphone.
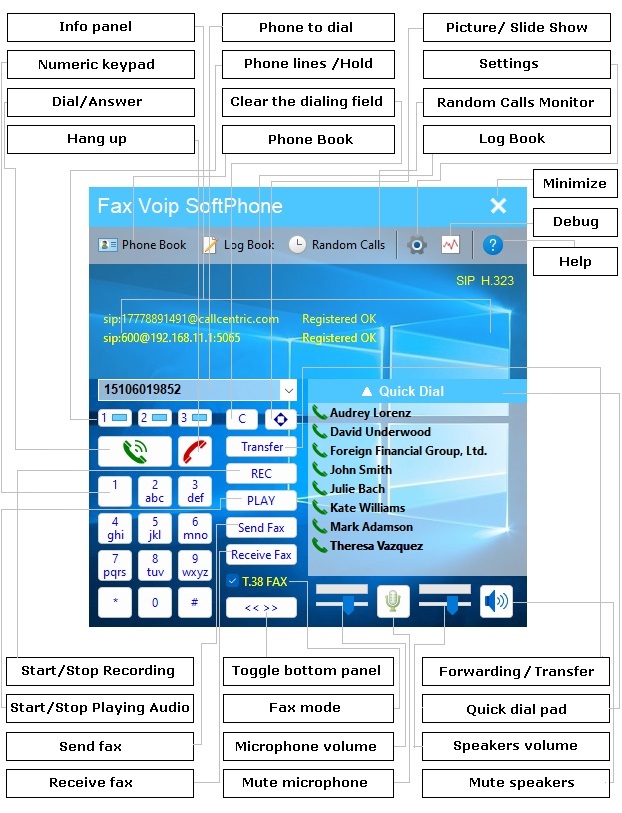
Click to minimize Fax Voip Softphone to tray. When minimized the softphone will still be able to receive incoming calls.
Main Toolbar commands are:
Click to open Phone Book.
Click to open Log Book.
Click to open Random Calls Monitor.
Click to open Fax Voip Softphone Control Panel.
Click to open Debug window.
Click to open Help file.
Info panel
Normally, the panel displays information about the registered SIP and H.323 accounts.
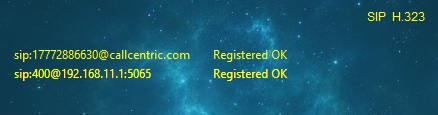
At the time of incoming call the information about the call and the CallerID of the Caller are displayed.

During the call, the panel shows call status, call duration and codec used. If the call is being recorded or the audio message is played, the special REC and PLAY indicators are used.

When sending or receiving a fax, the panel also shows the current fax statistics such as fax bitrate, the number of the currently transmitted fax page etc.
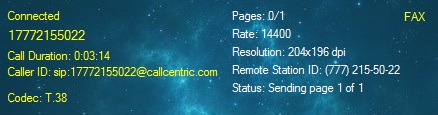
Phone to dial
The field in which you enter the phone or fax number. This field is also used to enter the phone number of the call to be transferred or forwarded.
Phone lines / Hold
You can select from 3 lines before doing outgoing call. When you have an incoming call, you can click on the line button to answer the call. When the call is established you can to place the call On Hold or retrieve the call by clicking the line button. Note that selecting another line puts an existing call on hold without hanging up.
Dial / Answer
Click to start calling or answer the incoming call.
Hang up
Click to end a call.
Numeric keypad
Used to enter the phone or fax number or to send DTMF tones.
Clear the dialing field (CLEAR)
Click to clear the field where you enter the phone or fax number. Also switches the Info panel to normal state.
Forwarding / Transfer
Click to forward incoming call or to transfer a call during conversation.
Start/Stop Recording (REC)
Click to manually start or stop call recording.
Start/Stop Playing Audio (PLAY)
Click to start or stop playing audio file into the line. The audio file should be selected in the Audio folder in the bottom panel. If there are no active call, the Fax Voip Softphone will dial the number, wait for an answer and then play the selected audio file into the line. The target phone number must be entered into the Phone to dial field in this case.
Send Fax
Click to send a fax manually (the voice call is established) or with dialing number. The fax should be selected in the Fax folder in the bottom panel. If there are no active call, the Fax Voip Softphone will dial the fax number, wait for an answer and then send a fax. The target fax number must be entered into the Phone to dial field in this case.
Receive Fax
Click to manually receive a fax (the voice call is established).
Fax mode (T.38 FAX)
Enables or disables T.38 support when sending or receiving a fax. See also in the Fax Settings chapter, Default Fax Mode option.
Toggle bottom panel (<< >>)
Click to show or hide bottom panel (audio and fax).
Quick dial pad
Quick dial pad allows you to call by double clicking on a contact person in the Quick dial list. You can add the person to the Quick dial list by ticking the Quick dial checkbox when you add a new entry to your Phone Book. See also in the Quick dial pad chapter of this manual.
Microphone volume
Control the volume of the microphone.
Mute microphone
Enable / disable microphone with one click.
Speakers volume
Control the volume of the speakers.
Mute speakers
Enable / disable speakers with one click.
To display the Main Toolbar menu, right-click on the toolbar.
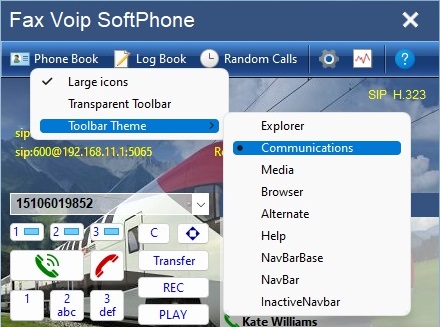
Main Toolbar menu options are:
Tick this option to display large icons in the main toolbar.
This option allows you to make the main toolbar transparent. Transparent Toolbar option is incompatible with Toolbar Theme options.
This option allows you to choose the Toolbar Visual Style in accordance with Visual Themes provided by the operating system. Simply choose the desired theme from the context menu. Toolbar Theme options are incompatible with the Transparent Toolbar option.
Picture / Slide Show
Click to open pop-up menu that allows to quickly change backround picture, stop or start slide show etc.
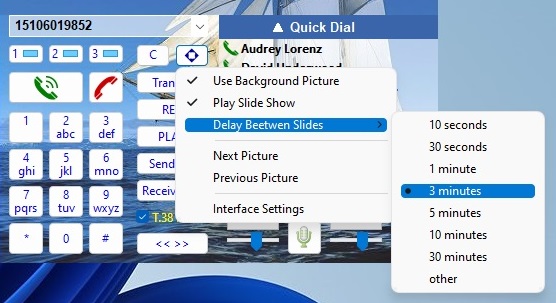
Menu options are:
Tick this option in order for Fax Voip Softphone to use the picture as a background. When using a background image most of the elements of the main window becomes transparent. By default the softphone.jpg picture that can be found in the *{CommonAppDataFolder}\FaxVoip Softphone\Image folder is used.
Tick this option to dynamically change the background picture. Softphone shows images placed in the folder, in which the picture specified as a background is placed. By default the pictures from the *{CommonAppDataFolder}\FaxVoip Softphone\Image folder are used.
This option allows you to choose the time of transition between slides.
Click to go to the next image in the folder where the main background picture is placed. If Play Slide Show option is not active, the softphone automatically saves the image as the new background picture.
Click to go to the previous image in the folder where the main background picture is placed. If Play Slide Show option is not active, the softphone automatically saves the image as the new background picture.
This option allows you to make the buttons transparent. You can use this option on Windows 7 and Windows 8.1/8. Please note, this option is not available in Windows 10 and Windows 11.
Click to open Fax Voip Softphone Control Panel and to configure more Interface Settings.
Notes