The core Fax Voip Softphone modules are written in C/C++ and do not really use Microsoft .Net Framework. However, to work properly on Windows XP or Windows Server 2003, the Microsoft .Net Framework 2.0 SP1 or later is required, as this package contains the necessary C++ runtime libraries that are missing on these operating systems by default. User interface (GUI) modules don't require Microsoft .Net Framework.
Thus, when installing on Windows XP, Fax Voip Softphone requires installation of Microsoft .NET Framework 2.0 Service Pack 1 or later for the normal operation. You should make sure that Microsoft .NET Framework 2.0 Service Pack 1 already installed on your computer and install it if necessary. This should be done before installing Fax Voip Softphone program or during installation, see also Run Setup Program (Windows XP) chapter.
Finding out if you need to install or update the .NET framework
1. Click Start, point to Control Panel, click Add or Remove Programs.
2. Scroll through the list of applications to see Microsoft .NET Framework listed. If it is installed the application title will also include the version number.
3. On Windows XP or Windows Server 2003 the Fax Voip Softphone needs version 2.0 Service Pack 1 of the .NET framework or later. Even if you have version 2.0, you will still need to install at least version 2.0 SP1 to run the Fax Voip Softphone.
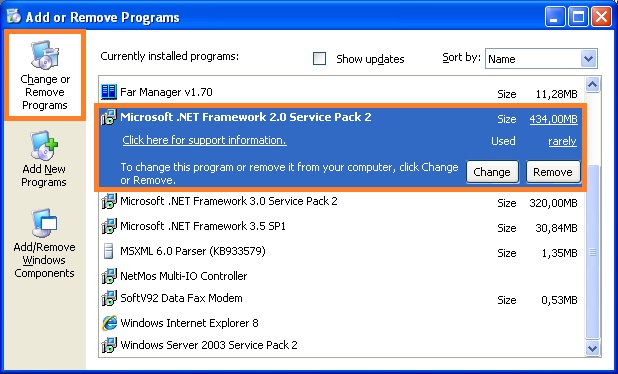
Installing the .NET framework manually (Windows XP or Windows Server 2003 32 bit)
You can download the Microsoft .NET Framework 2.0 Service Pack 1 installation package from the Fax Voip web site. We can not recommend this method, but it's the fastest way to install .NET Framework on 32 bit Windows XP and Windows Server 2003 operating systems. Note that this package is not suitable for 64-bit operating systems.
1. Go to the Fax Voip site at www.t38faxvoip.com. Click the Download link.
2. On the Download page find and then click the following link
Microsoft .Net Framework 2.0 SP1 NetFx20SP1_x86.exe 23.6MB
3. Once you have downloaded the install the program, run it to install the .NET framework on your computer. Note that you will need to have Administrator access to your computer.
Installing the .NET framework manually (Windows XP or Windows Server 2003 64 bit)
You can download the Microsoft .NET Framework 2.0 Service Pack 1 installation package from the Fax Voip web site. We can not recommend this method, but it's the fastest way to install .NET Framework on 64 bit Windows XP and Windows Server 2003 operating systems. Note that this package is not suitable for 32-bit operating systems.
1. Go to the Fax Voip site at www.t38faxvoip.com. Click the Download link.
2. On the Download page find and then click the following link
Microsoft .Net Framework 2.0 SP1 NetFx20SP1_x64.exe 46.9MB
3. Once you have downloaded the install program, run it to install the .NET framework on your computer. Note that you will need to have Administrator access to your computer.
Installing the .NET framework via Windows Update
If you need to install or update the .NET framework, Microsoft recommends you install it via Windows Update at http://windowsupdate.microsoft.com. To install or update the .NET framework on Windows XP or Windows Server 2003, do the following:
1. Click Start, and then click Windows Update.
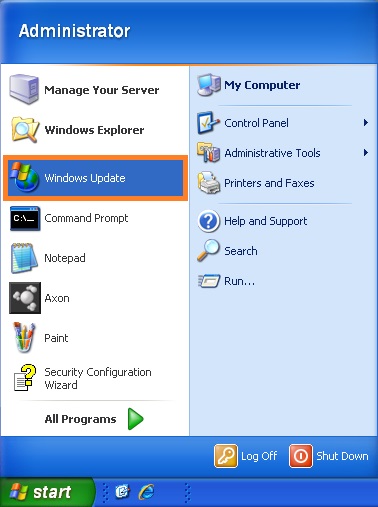
2. On the Windows Update Home page click Custom to find all available updates.
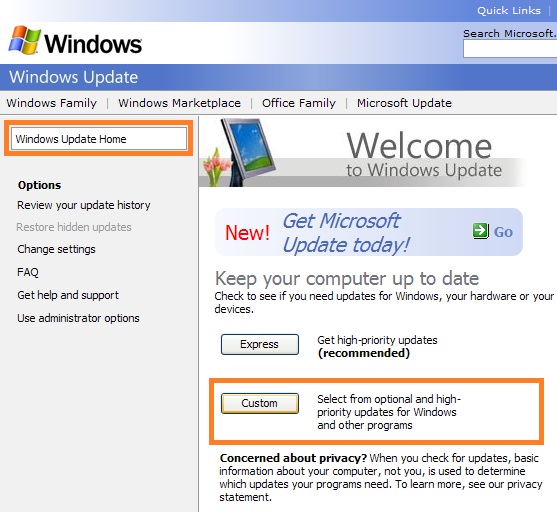
3. Upon completion of the search, click Software, Optional in the left pane.
4. Check Microsoft .NET Framework installation option as shown at the picture below, and then click Review and install updates link.
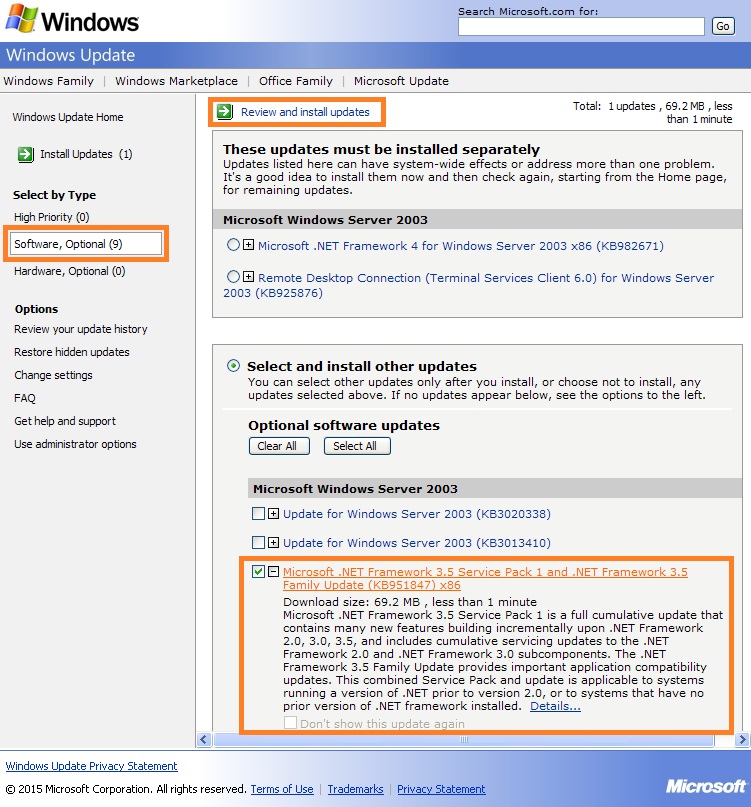
5. On the next page click Install Updates button.
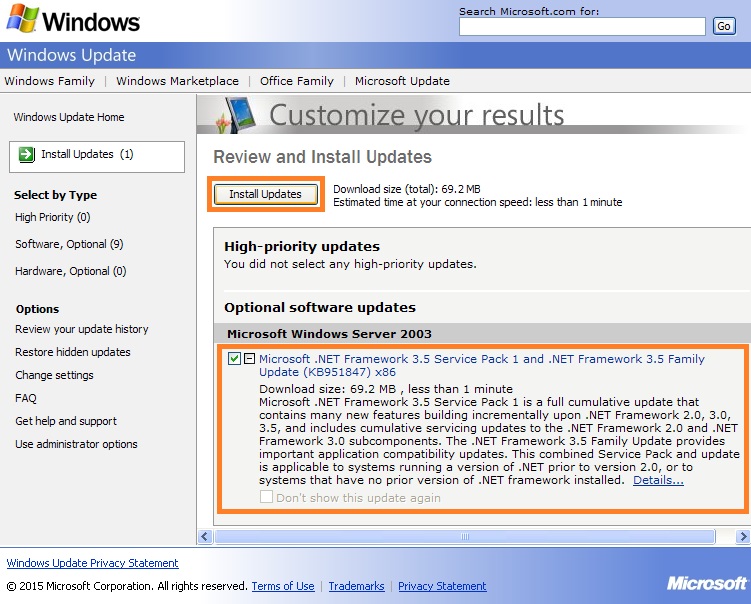
6. The Installing Updates wizard will automatically download and install the selected components.
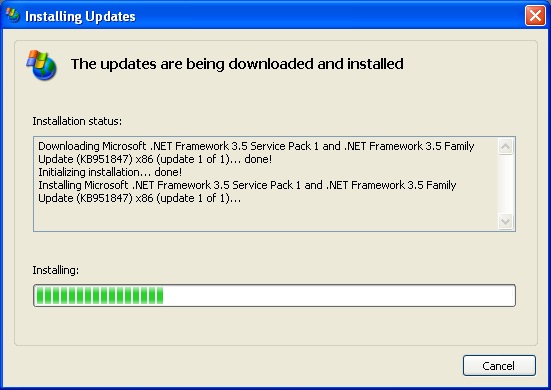
7. At the final step click the Restart Now button.
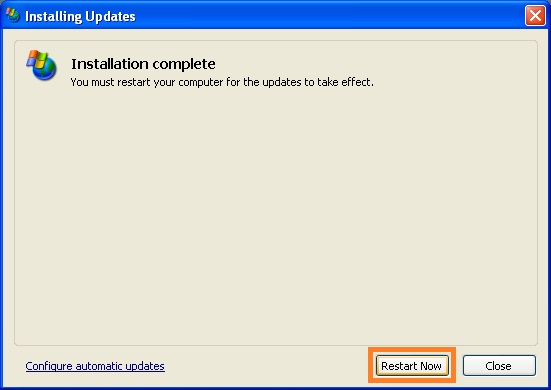
8. After installing .NET Framework, it is recommended to repeat the updating procedure to have the latest .NET Framework version with all corrections and additions. After rebooting the computer, run the Windows Update again. Click Start, and then click Windows Update.
9. On the Windows Update Home page click Express to find high-priority updates.
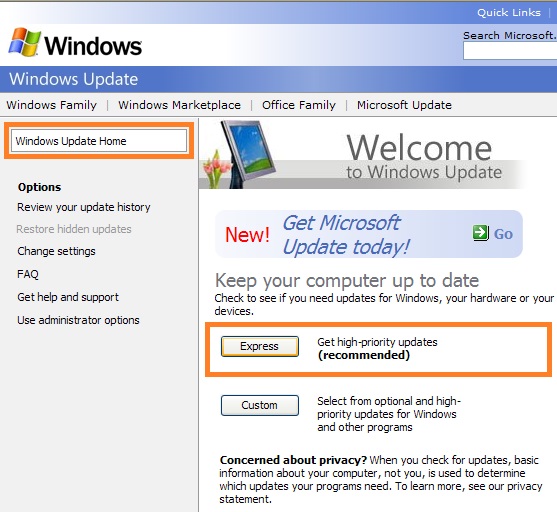
10. Upon completion of the search, select Microsoft .NET Framework updates, and then click Install Updates.
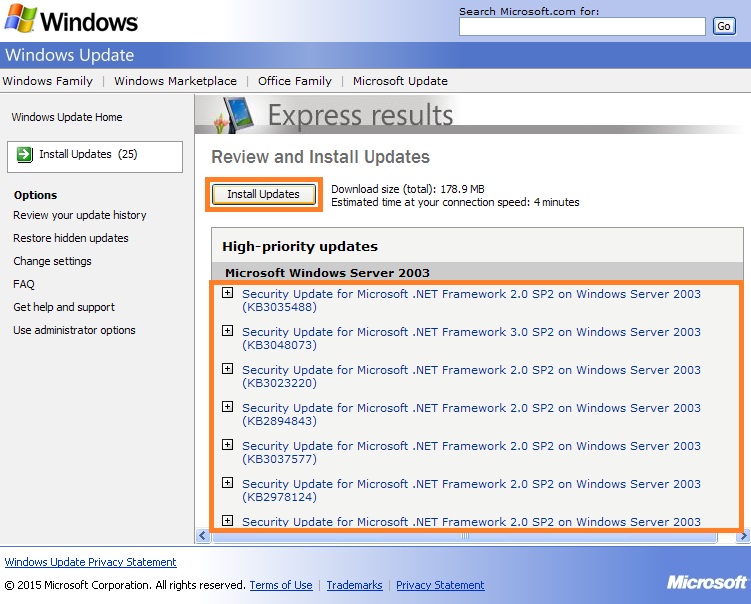
11. The Installing Updates wizard will automatically download and install the selected components.
12. At the final wizard step click the Restart Now button to complete the installation.
Notes