To start Remote Desktop on the computer you want to work from:
1. Switch to Search pane, type remote desktop connection, and then click Remote Desktop Connection.
2. In the Remote Desktop Connection dialog box, in the Computer box, type the name of the computer that you want to connect to, and then click Connect. (You can also type the IP address instead of the computer name).
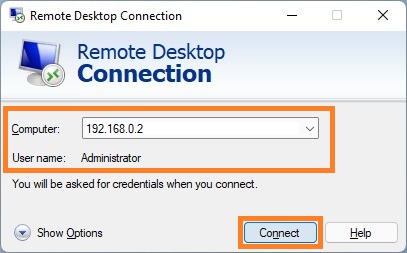
3. You will be asked for credentials when you connect.
Notes