To configure RDP access on Windows 10, Windows 8.1/8, Windows 7, Vista, Windows Server 2016, Windows Server 2012/2012R2 or Windows Server 2008/2008R2
To allow remote connections on the computer you want to connect to:
1. On Windows 10 or Windows 8.1, right click the Start button, and then click System. On Windows 7 or Windows Vista, click Start, point to Computer, in the menu click Properties to open System.
2. In the left pane, click Remote settings. If you're prompted for an administrator password or confirmation, type the password or provide confirmation.
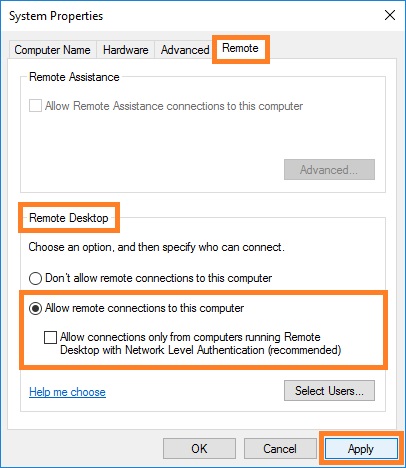
3. In the Remote tab in the System Properties dialog box, under Remote Desktop, select Allow remote connection to this computers option. Uncheck Allow connections only from computers running Remote Desktop with Network Level Authentication option to be possible to access your computer from old clients.
4. If you're an administrator on the computer, your current user account will automatically be added to the list of remote users and you can skip other steps.
5. Click OK or Apply to save settings.
To configure RDP access on Windows XP or Windows Server 2003
To allow remote connections on the computer you want to connect to:
1. Click Start, point to Settings, then click Control Panel.
2. In the Control Panel, click System to open System Properties dialog box.
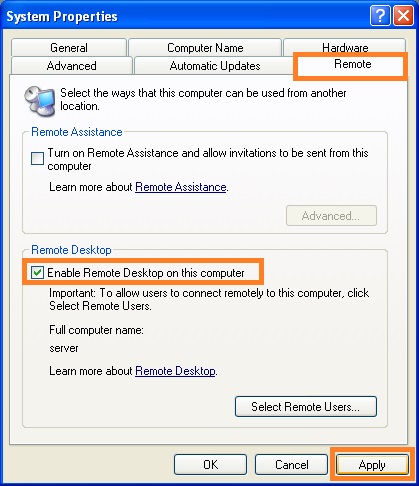
3. In the Remote tab in the System Properties dialog box, under Remote Desktop, select Allow users to connect remotely to this computer options.
4. If you're an administrator on the computer, your current user account will automatically be added to the list of remote users and you can skip other steps.
5. Click OK or Apply to save settings.
Notes