In Fax Voip version 8.3.1, the E-mail Delivery Receipts Outgoing Routing Method has been implemented, which duplicates the old functionality described in this chapter. For compatibility with some other functions, the old functionality was not removed in Fax Voip version 8.3.1, and also in Fax Voip T.38 Console version 9.1.1, and you can use both functions independently of each other.
Delivery notification receipts provide users with information about the success or failure of their sent faxes and audio messages. An e-mail receipt is sent to the predefined e-mail address(es), to confirm whether the fax or audio message has been sent correctly. Note that this functionality is completely independent from the similar function, which is used together with Mail to Fax (Mail to Audio), see Delivery notification to user e-mail address option in the Delivery Receipts to user e-mail address (Mail to Fax/Audio) chapter of this user manual. The notification to e-mail is sent regardless of the method of creating a fax or audio message. The delivery receipt can be sent to one or more e-mail recipients. To, CC and BCC e-mail fields can be used. A copy of the sent fax can be attached to the e-mail message in TIFF, PDF or SFF format. A copy of the sent audio message can be attached to the e-mail message in WAV format.
To use Delivery Receipts via E-mail function, you must:
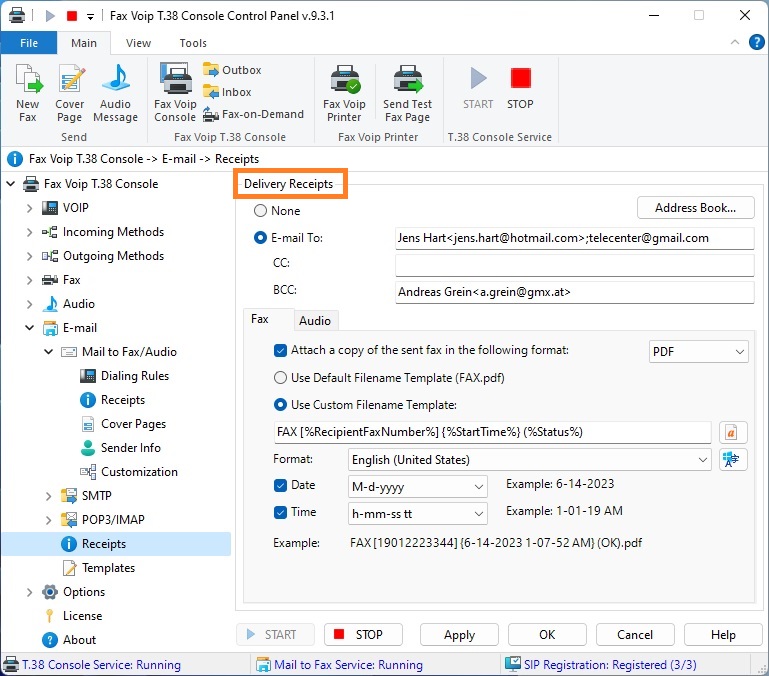
None
Select this option to disable delivery receipts.
E-mail To:
Select this option to enable delivery receipts. Specify the recipient's e-mail address in the text box on the right. You can specify not only e-mail but also the name of the recipient. You can also specify multiple recipients which should be separated by a semicolon. Example: sales@company.com;Support<support@company.com>.
CC:
Specify the e-mail recipients that appear in the Cc box of e-mail message.
BCC:
Specify the e-mail recipients that appear in the Bcc box of e-mail message.
<Address Book>
Click to select e-mail recipients from Address Book (Windows Contacts).
On the Fax tab page, you can specify whether a copy of the sent fax should be attached to the e-mail message. You can select the file format (TIFF, PDF or SFF) and specify filename template for attached faxes.
Attach a copy of the sent fax in the following format:
Specifies whether a copy of the sent fax should be attached to the e-mail message. Select the file format in which you want to receive a copy of the sent fax. Can be TIFF, PDF or SFF.
The options below are responsible for how file names are generated for the attached faxes.
Use Default Filename Template (FAX...)
Select this option to use default filename template. When specifying the default filename template, the fax attachment name is FAX.tif, FAX.pdf or FAX.sff (depending on the selected format).
Use Custom Filename Template:
Select this option to specify custom filename template in the text box below. Filename template may contain arbitrary text, as well as so-called %variables% that are replaced by actual data (e.g. %RecipientFaxNumber%, %StartTime%, %PagesTransferred% etc.). Filename template can not contain any of the following characters: \ / : * ? " < > | ; An example of file name for the current filename template (taking into account the selected date and time formats) is shown below under Example.
Insert a variable
Use this button to insert a variable in the text box on the left, where the custom filename template is specified. To insert a variable into the text, place the cursor in the desired location (or select text segment that you want to replace), press the button and then select a variable from the drop-down menu.
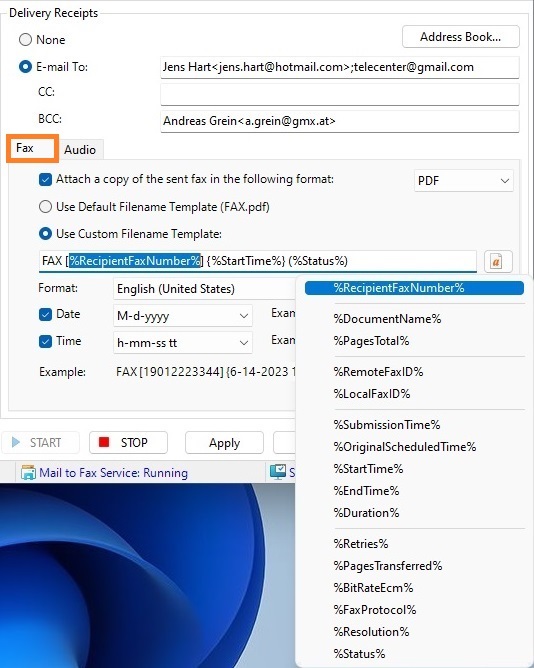
The following variables can be used with custom fax filename template (replaced by actual data):
Format
Select the locale (region and language) to specify how to display date and time values for the current filename template. This selection affects the display of date and time values defined by the following variables: %SubmissionTime%, %OriginalScheduledTime%, %StartTime%, %EndTime%. By default, the date and time is formatted in accordance with operating system settings.
Use default date and time formats that match Windows display language
Click this button to select date and time formats that match Windows display language (for the current user).
Date
Check this box to use the date part of DateTime value. Select date format from the drop-down list. Available date formats depend on the selected locale (region and language). Slashes ' / ' that cannot be used in file names are replaced with dashes ' - '. An example of the formatting for the current selection is shown on the right under Example.
Time
Check this box to use the time part of DateTime value. Select time format from the drop-down list. Available time formats depend on the selected locale (region and language). Colon characters ' : ' that cannot be used in file names are replaced with dashes ' - '. An example of the formatting for the current selection is shown on the right under Example.
Example
An example of file name for the current filename template (taking into account the selected date and time formats, as well as the selected fax format).
On the Audio tab page, you can specify whether a copy of the sent audio message should be attached to the e-mail message. You can specify filename template for attached audio files.
Attach a copy of the sent audio message
Specifies whether a copy of the sent audio message (WAV file) should be attached to the e-mail message.
The options below are responsible for how file names are generated for the attached audio messages.
Use Default Filename Template (MESSAGE.wav)
Select this option to use default filename template. When specifying the default filename template, the audio attachment name is MESSAGE.wav.
Use Custom Filename Template:
Select this option to specify custom filename template in the text box below. Filename template may contain arbitrary text, as well as so-called %variables% that are replaced by actual data (e.g. %RecipientPhoneNumber%, %StartTime% etc.). Filename template can not contain any of the following characters: \ / : * ? " < > | ; An example of file name for the current filename template (taking into account the selected date and time formats) is shown below under Example.
Insert a variable
Use this button to insert a variable in the text box on the left, where the custom filename template is specified. To insert a variable into the text, place the cursor in the desired location (or select text segment that you want to replace), press the button and then select a variable from the drop-down menu.
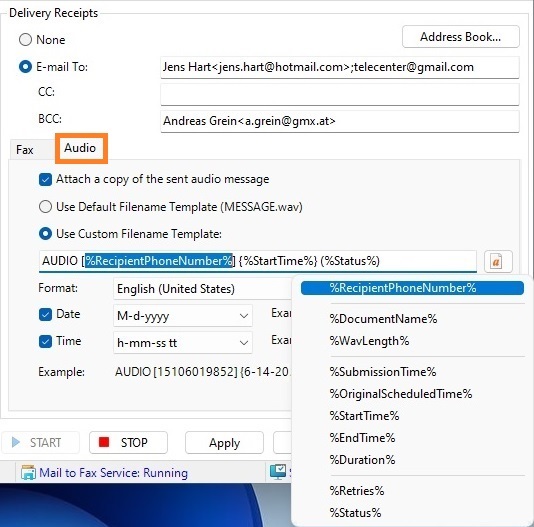
The following variables can be used with custom audio message filename template (replaced by actual data):
The following variable is deprecated and supported only for compatibility with previous versions, do not use it in your new templates:
Format
Select the locale (region and language) to specify how to display date and time values for the current filename template. This selection affects the display of date and time values defined by the following variables: %SubmissionTime%, %OriginalScheduledTime%, %StartTime%, %EndTime%. By default, the date and time is formatted in accordance with operating system settings.
Use default date and time formats that match Windows display language
Click this button to select date and time formats that match Windows display language (for the current user).
Date
Check this box to use the date part of DateTime value. Select date format from the drop-down list. Available date formats depend on the selected locale (region and language). Slashes ' / ' that cannot be used in file names are replaced with dashes ' - '. An example of the formatting for the current selection is shown on the right under Example.
Time
Check this box to use the time part of DateTime value. Select time format from the drop-down list. Available time formats depend on the selected locale (region and language). Colon characters ' : ' that cannot be used in file names are replaced with dashes ' - '. An example of the formatting for the current selection is shown on the right under Example.
Example
An example of file name for the current filename template (taking into account the selected date and time formats).
Notes