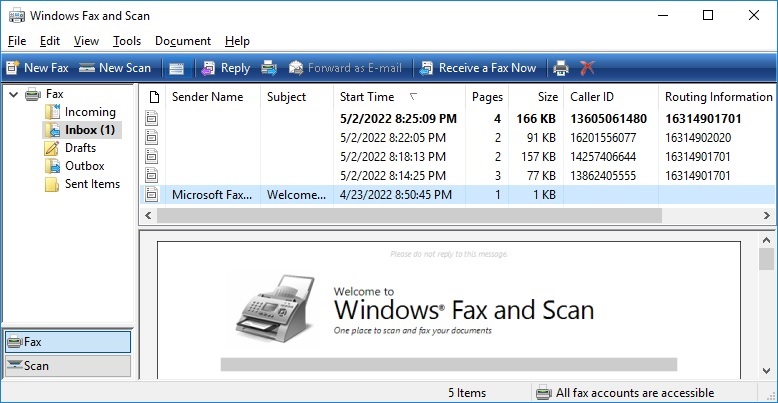Windows Fax Service and Windows Fax and Scan (Microsoft Fax)
The Windows Fax Service is a required component for Fax Voip FSP product, used to send and receive faxes and should be installed on your computer. Fax Voip Windows Fax Service Provider (FSP) integrates virtual Fax Voip Line devices into the fax service.
Windows Fax Service and Windows Fax and Scan application is an integrated fax software included in all Windows versions. Microsoft Fax is an extensible fax platform that you can use to deploy shared fax resources in your organization. Users within an organization can install a connection to a remote fax printer on a network fax server and send and receive faxes using shared fax devices located on the server, as well as from a local fax device attached to their computers. Fax administrators can configure, manage, and monitor these shared fax resources. Centralized management of server-based shared fax devices means easier management and maintenance, and lower costs. Fax users can send and receive faxes without the need to use manual fax machines, saving time and effort.
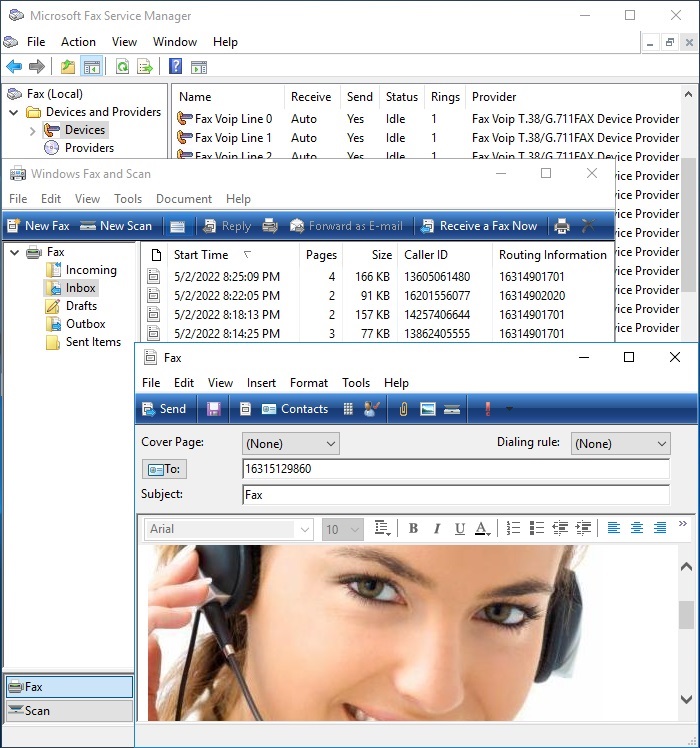
Fax Voip FSP allows Windows Fax and Scan to receive Caller ID and Called Number (DID) - via Routing Information string.
The maximum allowed number of fax devices that can be used with Windows Fax Service depends on the operating system. On Windows 11, Windows 10, Windows 8/8.1 and Windows 7 the fax device limit is one. On Windows Server 2022, Windows Server 2019, Windows Server 2016, Windows Server 2012/2012R2, Windows Server 2008R2, Enterprise or Datacenter Edition, there is no fax device limit. On other versions of Windows 2008R2, the fax device limit is usually four. Be careful when purchasing multi-line licenses.
How to configure Windows Fax Service?
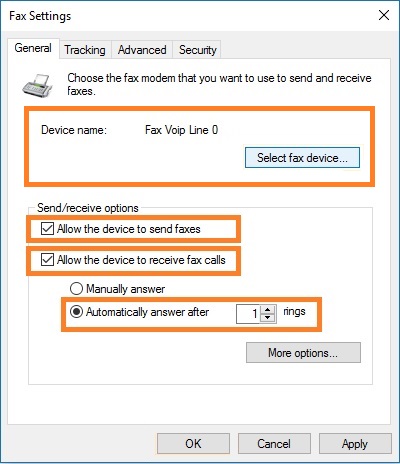
- 1
Select the Fax Voip Line fax device in the Windows Fax and Scan settings.
- 2
To send faxes, select the Allow the device to send faxes check box.
- 3
To receive incoming faxes, select the Allow the device to receive fax calls check box. Select Automatically answer... option.
- 4
To send and receive faxes, see Windows Fax Service and Windows Fax and Scan documentation for your operation system.
To send a fax
- 1
Fax Printer
Using fax printer, you can easily send a fax from any Windows application. Open the document you want to fax, click Print and then select Fax printer.
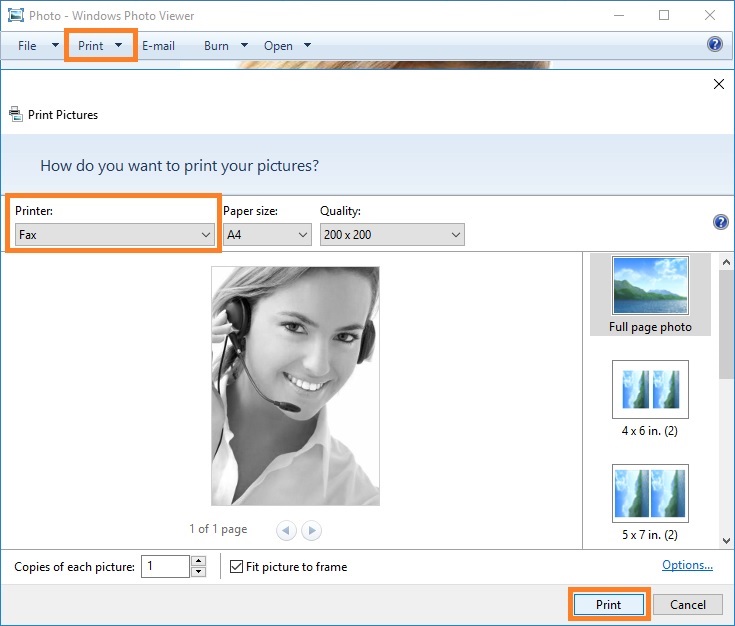
On the New Fax page, enter the recipient fax number in the To box. Click Send to send a fax.
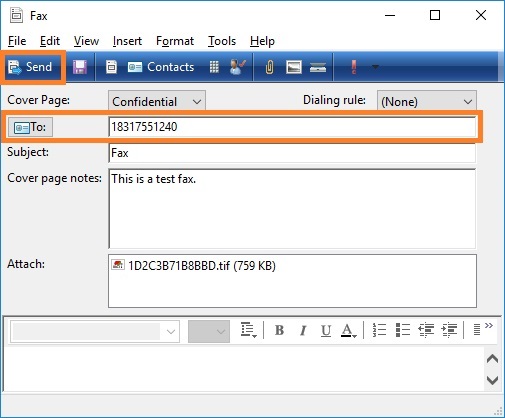
- 2
Send a Fax from Fax Voip FSP
Select Send a Fax command from the Fax Voip FSP tray icon menu or click New Fax in the Fax Voip FSP Control Panel, in the Main tab of the Ribbon.
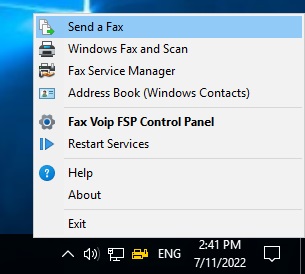
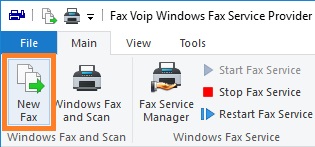
In the Fax message selection dialog, select the document you want to send as a fax, and then click Open. Any printable document can be sent as a fax.
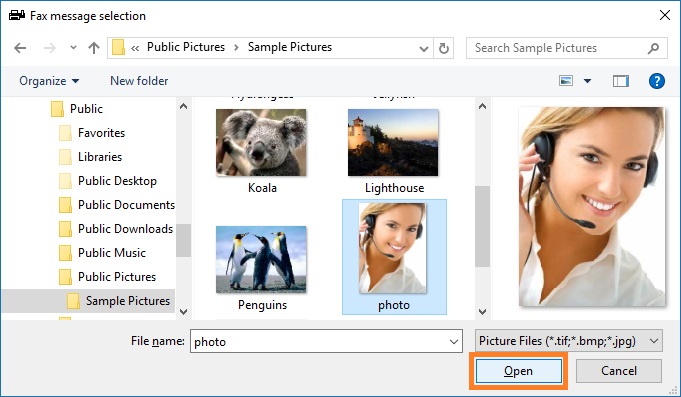
- 3
SendFax.exe command line tool
To automatically send a fax from your application, you can use SendFax.exe command line tool.
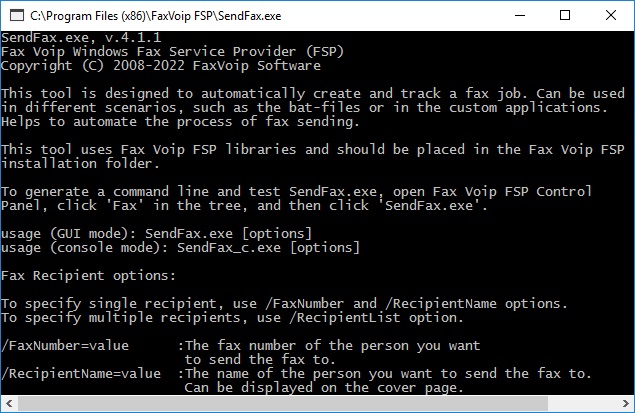
You can easily configure SendFax.exe command line options and then run it using Fax Voip FSP Control Panel.
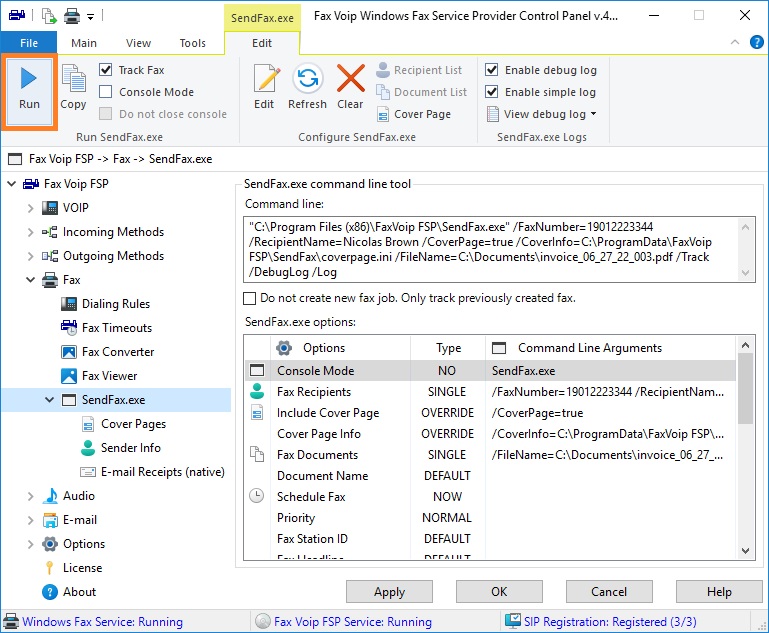
With SendFax.exe you can also track your fax job.
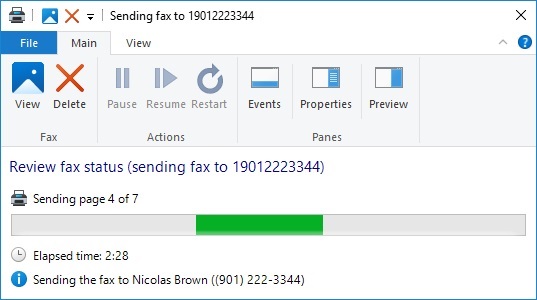
Receiving faxes
If you configured the Windows Fax Service to automatically receive faxes, your computer will automatically answer the calls on the fax line and store the received faxes in Windows Fax and Scan.