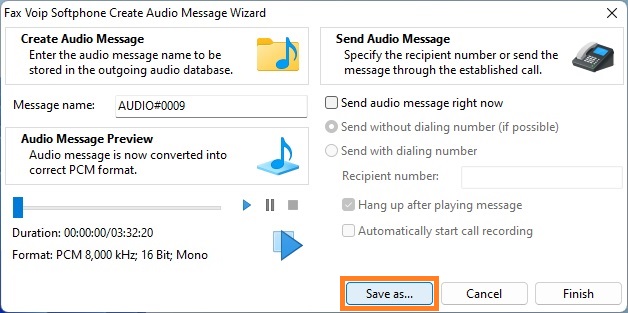New audio message is always opened in the Create Audio Message Wizard. You can send the audio message directly from the Create Audio Message Wizard, or store the audio message for later sending. The wizard allows you to listen to audio message. You can play, stop or pause audio message using the buttons located in the Audio Message Preview area. You can move to any position in the audio file by using the slider. Current position and the total length of the audio file (in seconds) are displayed in the Duration field. To open the audio file in the audio player software, click on the Open in media player button.
To store an audio message for later sending
1. In the Create Audio Message Wizard, in the Message name field, enter the human-readable name that will be used when storing the audio message in the database of outgoing audio messages. For your convenience, the human-readable name is automatically assigned to each new audio message when the audio message is created. The default human-readable name consists of a prefix and a sequential number. By default AUDIO# prefix is used. See also in the Call Recording and Playback Settings chapter of this user manual, Audio Message Name Prefix option.
2. Click Finish.
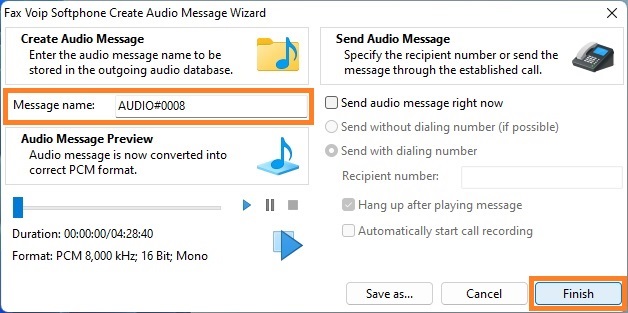
3. The created audio message will be stored in the Bottom Panel of the main application window, in the Audio folder. Audio messages stored in this folder can be easily sent to any recipient in one click.
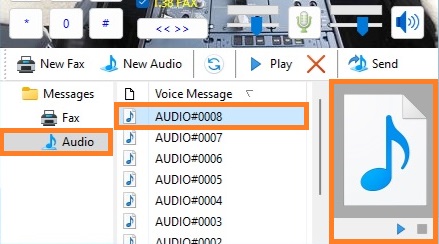
To send an audio message with dialing number
1. In the Create Audio Message Wizard, tick the Send audio message right now check box, and then select Send with dialing number option.
2. Enter the recipient phone number in the Recipient number field.
3. Check the Hang up after playing message option to automatically hang up after playing the audio file.
4. Check the Automatically start call recording option to record the call. Note that this option allows you to record all the conversations on the remote side at the time of playing of the audio file.
5. Click Finish to send the audio message.
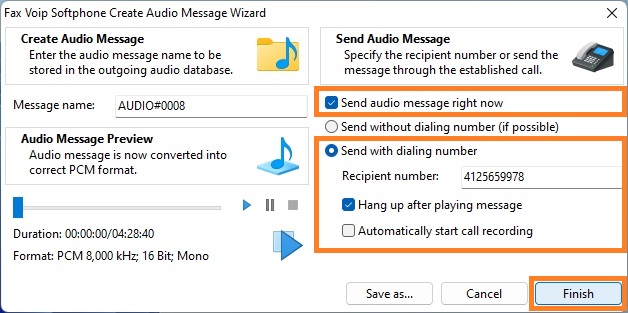
Fax Voip Softphone will automatically call the phone number using the first free line and play the audio message into the telephone line.
To send an audio message without dialing number
1. In the Create Audio Message Wizard, tick the Send audio message right now check box, and then select Send without dialing number option.
2. Make sure that the required line is active and the voice call is established. Tell your caller that you want to send an audio message. Click Finish to send the audio message.
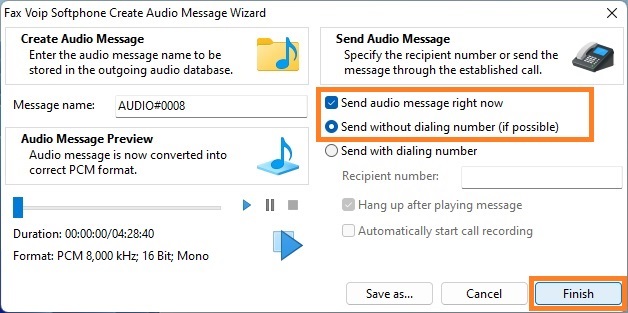
Fax Voip Softphone will play the audio message into the telephone line.
To save an audio message on your hard drive
The new audio message (8 kHz 16-bit Mono .wav file) can be stored somewhere on your hard drive. To save the audio message:
1. In the Create Audio Message Wizard, click Save As button.
2. In the Save as... dialog box select the path where you want to save the .wav file, enter file name and then click Save button.
3. Close Create Audio Message Wizard by clicking Cancel button.