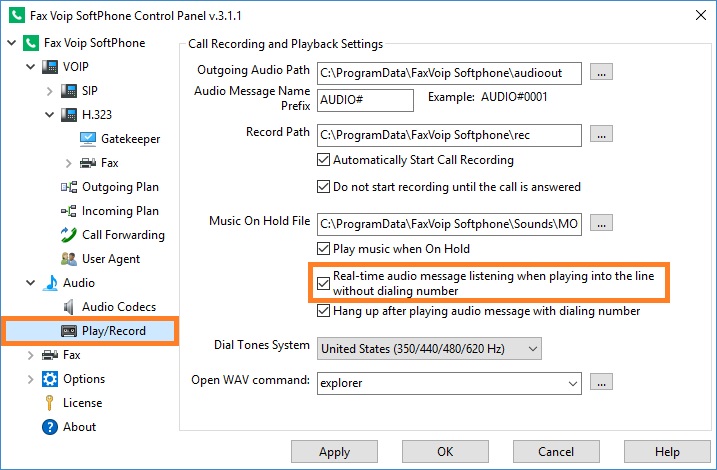Sending Audio Messages
- 1
Create an audio message
In the Bottom Panel, click the New Audio button in the toolbar. Select the audio file you want to send, and then click Open.
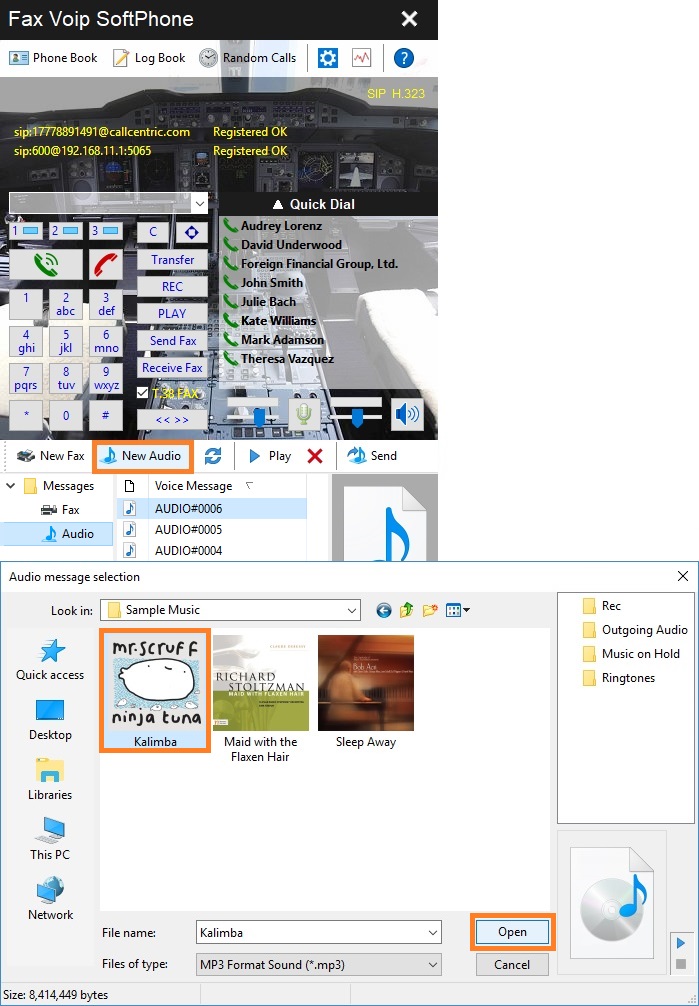
- 2
Fax Voip Softphone Create Audio Message Wizard
In the Fax Voip Softphone Create Audio Message Wizard you can enter the recipient phone number, choose whether you want to send an audio message or just save it for further sending.
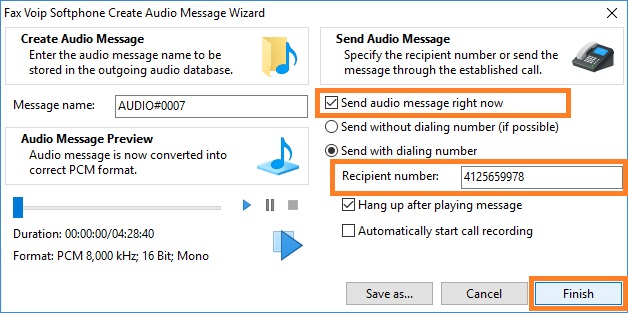
- 3
Send an audio message with dialing number
The previously created audio messages stored in the Audio folder can be easily sent to any recipient in one click. Select the audio message you want to send, enter the recipient phone number, and then click Play button.
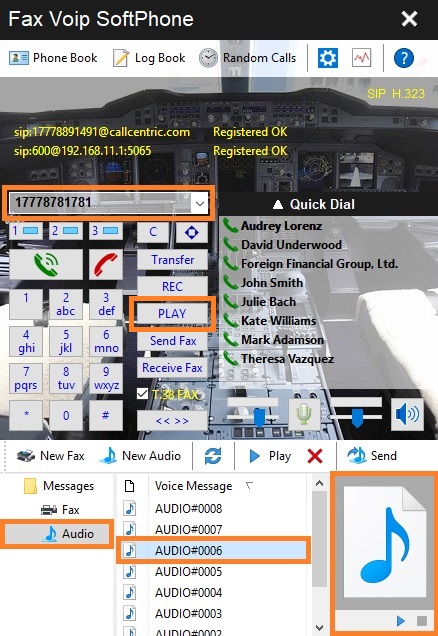
- 4
Send an audio message without dialing number
To send an audio message without dialing number, you must first make an outgoing voice call or answer an incoming voice call. Make sure that the required line is active and the voice call is established. Select the audio message you want to send, and then click Play button. To stop playing audio message, click Play button again.
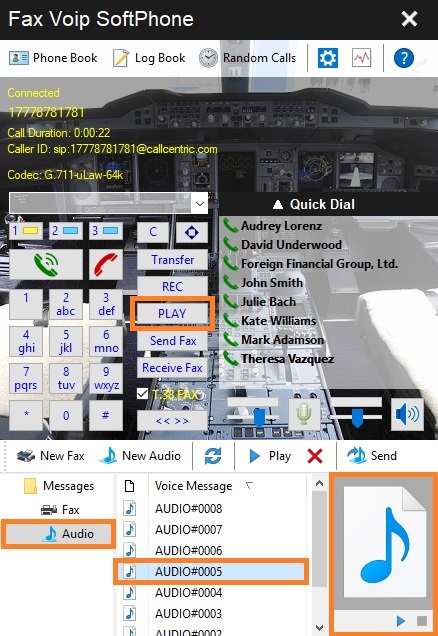
- 5
Listen to a telephone line when playing a message
When sending audio message without dialing number, you can configure Fax Voip Softphone to listen to a telephone line through your computer speakers (headsets).